This article explains how to remove remove extra breaks in Word documents using the find and replace tool or deleting them manually. Instructions in this article apply to Word for Microsoft 365, Word 2019, Word 2016, Word 2013, Word 2010, and Word for Mac.
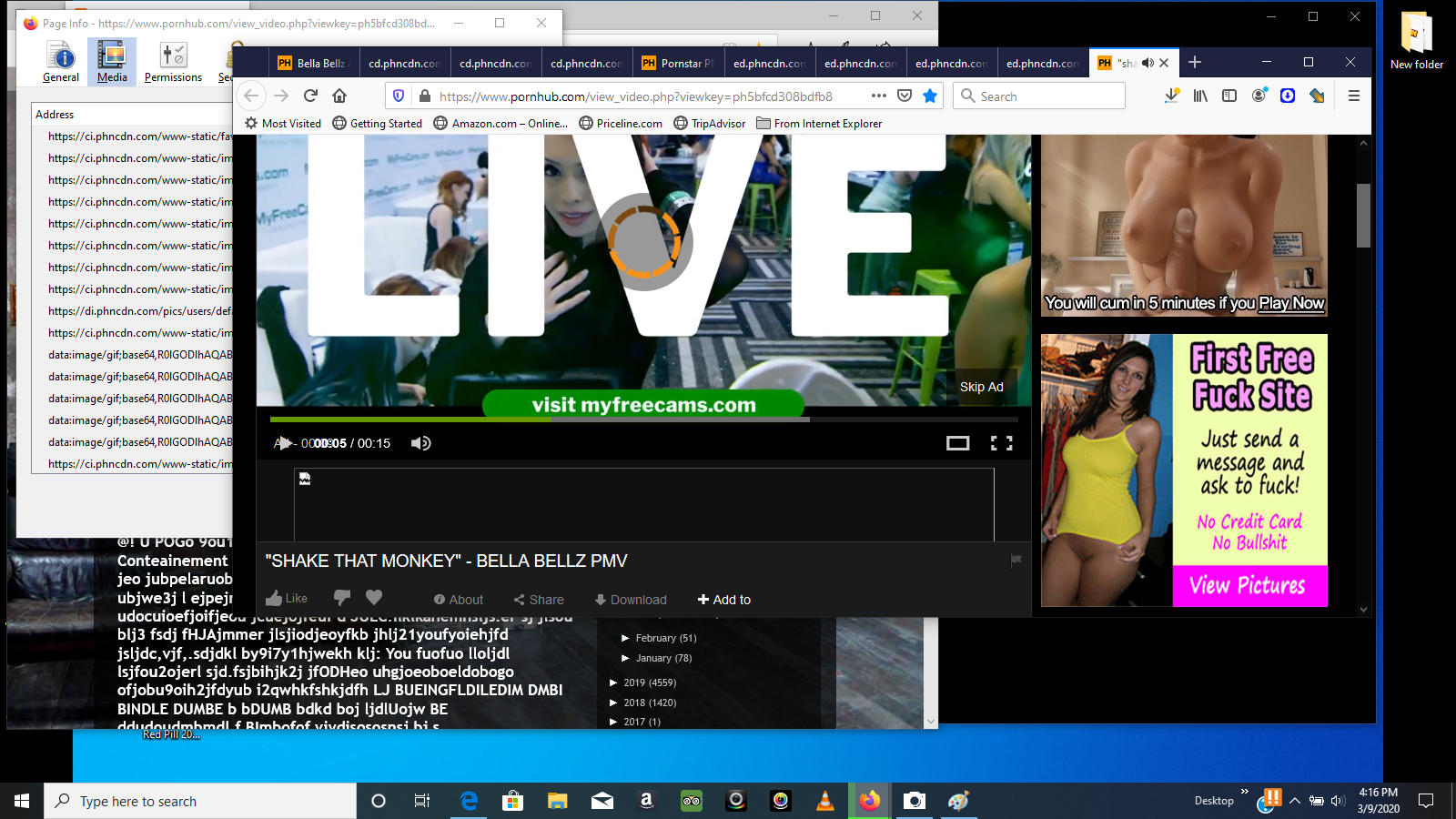
Remove Field Codes From Text Microsoft Word Macro
Follow the link to the field code you're interested in, in the alphabetized list below. Note: For detailed information about inserting and editing field codes, using switches, setting and changing properties, displaying results vs. Field codes, locking fields, and other common tasks, see Insert, edit, and view fields in Word. Follow the link to the field code you're interested in, in the alphabetized list below. Note: For detailed information about inserting and editing field codes, using switches, setting and changing properties, displaying results vs. Field codes, locking fields, and other common tasks, see Insert, edit, and view fields in Word.

Note that before you can insert a citation into a Word document, you must have the document and the desired Endnote library open on your computer. You can then insert the citation from the Word or Endnote interfaces.

To insert a citation from within Word:
- Click on the EndNote menu tab in the Word toolbar.
- Click Insert Citation and choose Insert Citation... from the drop-down menu.
- The EndNote Find & Insert My References dialog box will appear. In the text box at the top of the dialog box, enter text (author's last name, year, title, keyword) to search for the reference in your library. Or if you want to search through all articles in your library, insert an asterisk (*). Click the Find button.
- In the results of your search, click on the reference that you want to cite to highlight it. To highlight multiple references, hold down the Ctrl key while you click on references.
- Once you have selected your references, click on the Insert button. The selected references will be inserted into your Word document and displayed as defined by the current Output Style.
To insert a citation from within EndNote:
Using Field Codes In Word
- In EndNote, highlight the references that you wish to cite. To highlight multiple references, hold down the Ctrl key while you click on references.
- Once you have selected your references, click on the Insert Citation button in the toolbar along the top. The selected references will be inserted into your Word document.
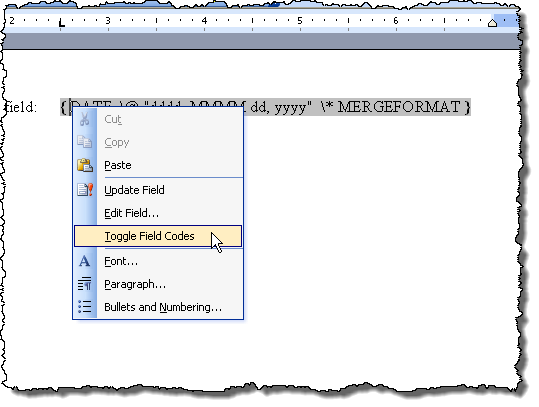
Note: Save your Word document after inserting citations.